![]() CSE@IT
Styr på Fotografierne
CSE@IT
Styr på Fotografierne
Programmet
kan registrer alle dine billeder og fungere som et billede arkiv over alle dine
billeder. Der er mulighed for at skrive titel, note, sted og en eller flere kategorier
pr. billede. Oplysninger fra det digitale kamera læses også ind, eks. tidspunkt
for fotograferingen. Alle disse oplysninger kan man søge i. Søg f.eks. på
’Skov’ og alle billeder hvor titel, note eller sted indeholder ’Skov’ vil blive
vist.
Udfra billedarkivet
kan også lave albums, som indeholder udvalgte billeder. Albums kan genereres
til web sider både til brug for Internet og CD-ROM’er.
Vejledning
til version 2.0.0 se Ændringer
siden sidst

Knappen  eller når programmet starter med en tom
database, starter det med at bede om kategorier.
eller når programmet starter med en tom
database, starter det med at bede om kategorier.

Indtast en kategori og tryk gem, gentag
med de kategorier du har brug for nu og tryk Luk når du har gemt den sidste.
Flere kan oprettes senere. Du kan også trykke luk med det samme, hvis du ikke
skal bruge kategorier.
Herefter bliver du spurgt om sted, her
vælger du det sted hvor billederne du skal til at indlæse er taget. Hvis
billederne er fra flere forskellige steder kan du trykke Annuller og feltet vil
være blankt. Feltet kan ændres senere.
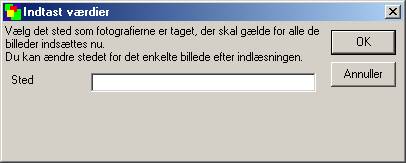
Så bliver du spurgt om kategori for
billederne, vælg den kategori der skal gælde for alle billederne, eller
annuller hvis de har helt forskellige kategorier.

Så skal du vælge det sted på disken hvor
billedfilerne ligger.

Der søges efter *.jpg, *.tif, *.png.
Billeder fra alle underkataloger tages
med.
Hvis du har en Flashcard/Smartcard læser
tilslutte din USB port, og du har valgt at indsætte billeder herfra, eller fra
en anden enhed der ikke er permanent tilsluttet systemet, får du valgmulighed
for at overføre filerne til din harddisk. Under den mappe du vælger at kopiere
dem ind i, oprettes en ny mappe navngivet med tidspunktet for indlæsning.
Der går nu et stykke tid med at indlæse
information om billederne.
Alle billederne markeres og er klar til
at du tilføjer dine egne informationer.
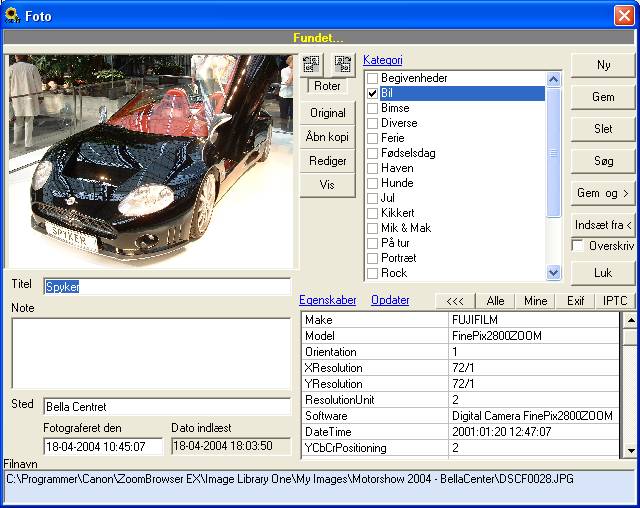
Nu skriver du så en titel, evt. note og
sted, vælger en eller flere kategorier og trykker Gem og > (gem og næste), det næste billede vil så blive vist.
Hvis du skal bruge de samme oplysninger, Titel, Note, Sted eller kategori som
er på forrige billede skal du trykke Indsæt
fra < (indsæt fra forrige billede i de felter der er blanke). Fortsæt
dette indtil der ikke er flere billeder, og tryk Luk.
P.t. er det muligt at rotere billedet.
Knappen Original henter original billedet frem igen, samt genindlæser kamera
informationen (Exif) og IPTC tags. Egenskaber
åbner en tom linie i egenskaber, hvor du kan oprette din egen egenskab. Opdater Genindlæser kamera informationen og IPTC
tags.
Klik på billedet og det vises på hele
skærmen.
Knappen Åbn, åbner billedet med det
program der passer til filtypen (*.jpg,., *.png, *.tif)
Knappen Rediger giver mulighed for at
redigere farve, lysstyrke, sætte effekter, beskærer billedet etc. og åbner nedestående
vindue.
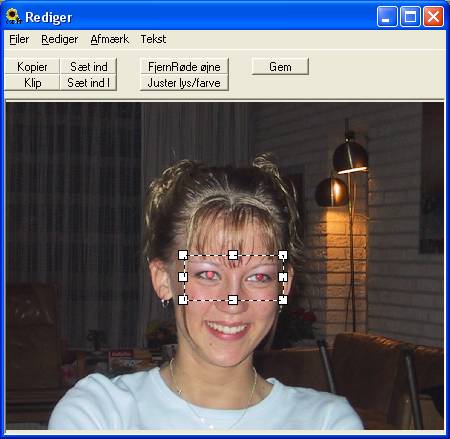
Menuer
funktioner
Filer->Åbn
: Åbner et billede fil, som
herefter bruges i stedet for den oprindelige.
Filer->Gem
: Gemmer det redigerede billede,
der gemmes i TIFF format så der billede kvaliteten ikke forringes. Undgå at gemme
oven i original billedet, da det normalt er i jpg format, som forringes for
hver gang man gemmer. Og du vil også miste muligheden for at vende tilbage til
original billedet.
Filer->Luk
: Lukker vinduet.
Rediger->Fortryd
: Fortryder den sidste redigering.
Rediger->Kopier
: Kopierer det afmærkede område.
Rediger->Klip
: Klipper det afmærkede område
ud.
Rediger->Sæt
ind : Sætter det kopierede ind
som nyt billede.
Rediger->Sæt
ind i ramme : Sætter det
kopierede ind i den box man har lavet med musen..
Rediger->Juster
: Dialogen er stadig på engelsk,
men vil blive oversat når jeg har fundet ud af hvad det hedder på dansk. Alle
effekter laves på en kopi af originalbilledet, og man kan derfor altid vende
tilbage til originalen.
Rediger->Fjern
røde øjne : Fjerner røde øjne i det afmærkede område.
Afmærk->Box
: Når man bruge musen på billedet laves en box afmærkning.
Afmærk->Cirkel
: Når man bruger musen på
billedet afmærkes en cirkel.
Afmærk->Figur
: Træk med musen rund om en
indsat tekst, og den vælges så man kan trække i hjørnerne af tekst feltet for
at flytte rundt på teksten.
Tekst->
Indsæt tekst : Laver tekst box
oven på billedet, hvor man kan indtaste en tekst. Teksten kopieres først til
billedet når man vælger Sæt figurer på billedet.
Tekst->Skrifttype
: Vælger skrifttype (Font)
Tekst->Sæt
figurer på billedet : Indsætter
tekster i selve billedet, og de kan ikke mere flyttes rundt.
De mest brugte menu funktioner er også
som knapper. Du kan ændre størrelsen på vinduet, så du bedre kan se hvad du har
gang i.
Eks. beskæring af billedet, Træk en
firkant med musen, tryk Kopier, tryk
Sæt ind, tryk Gem og luk vinduet, så er det beskåret.
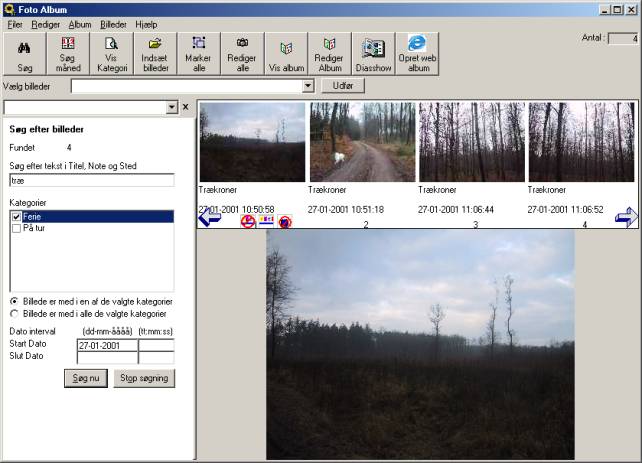
I Søg efter billede kan du søge efter
billederne, du kan angive en tekst, som der søges efter i Titel, Note og Sted
feltet. Du kan også vælge en eller flere kategorier, og vælge om billederne skal
være med i en eller alle kategorierne som du markere med flueben. Du kan også
skrive et dato interval, hvis kun start dato udfyldes søges på hele den dag,
hvis start dato og start klokkeslæt udfyldes søges fra det tidspunkt man
skriver og resten af dagen (til 23:59:59).
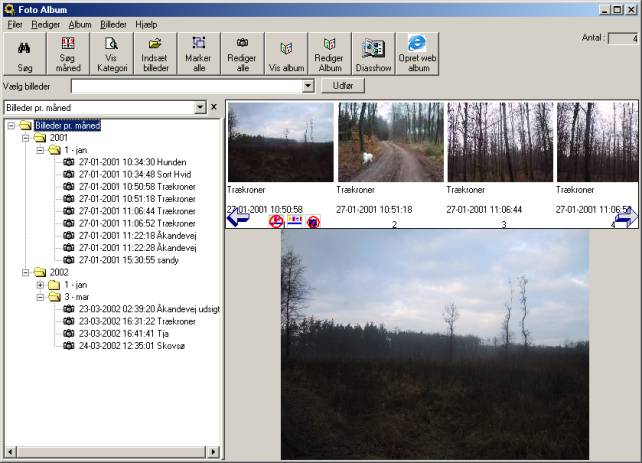
Du kan også få mapper frem der opdeler
alle billederne i dato orden pr. måned, eller i filnavne orden. Vælg i boksen
hvor der står Billeder pr. måned. Det lille x lukker mappevisning, åbnes fra
menuen Filer->Vis mapper.
Hvis du klikker på en åben mappe indlæses
alle billederne fra den mappe og underliggende mapper.
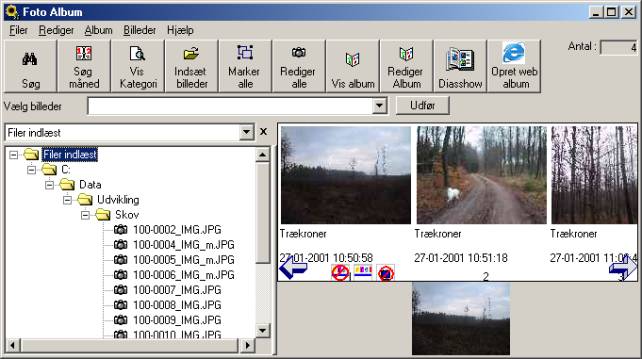
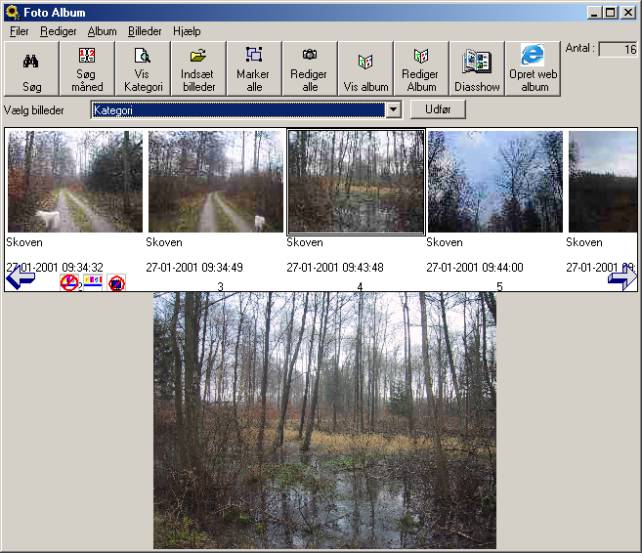
Du kan også søge i de billeder du har
indlæst med de mere specialiserede søgninger. Det gør du ved at vælge i den
boks der står Alle, vælg en, f.eks. Kategori og tryk Udfør, vælg en kategori og
tryk Ok og alle billeder med den kategori vises.
Hvis du klikker på et af billederne vises
det i større udgave, hvis du dobbeltklikker kan du ændre oplysningerne for
billedet. Hvis du klikker med høre musseknap på et billede, forstørres det så
det fylder hele vinduet, du kan bruge højre og venstre pileknap på tastaturet
til at bladre frem og tilbage mellem billederne. Klik med højre musseknap på
det lille billede i oversigten, viser også billedet på hele skærmen.
Knapper
|
|
Viser søgebilledet. |
|
|
Vælg en måned og alle billeder som er
fotograferet i den valgte måned vises. Du kan kun vælg imellem de måneder
hvor der faktisk er nogle fotografier. |
|
|
Alle kategorier vises, og du kan vælge
en og alle billeder med denne kategori vises |
|
|
Bruges til at få nye billeder ind i
systemet, billederne skal ligge på harddisken. Du skal altså overføre billederne
til din harddisk inden du kan indsætte dem. Se også i starten af
vejledningen. |
|
|
Markerer alle billeder. |
|
|
Åbner redigerings vinduet, og giver mulighed
for at bladre rundt i de viste billeder og rette oplysninger. |
|
|
Vis album |
|
|
Rediger album eller opret nyt |
|
|
Viser de fremsøgte billeder som
diasshow |
|
|
Opretter et album, som web sider bruges
også hvis man opretter til videocd og almindelig cd. |
Rediger album eller opret nyt
Du starter med at vælge et eksisterende
album eller udfylde med nye oplysninger i nedenstående vindue.
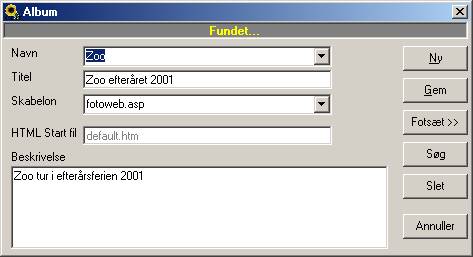
Navn : Angiver navnet på albummet og
bruges når man senere vil vise det eller oprette et web album.
Titel : Titlen på albummet.
Skabelon : Her kan man vælge om det skal
være til internet eller cd, hvis fotoweb.asp vælges reduceres billedfilerne, så
de bliver hurtigere at hente fra internettet. Hvis man vælger fotocd.asp,
reduceres billedfilerne ikke. Vælges videocd.asp laves der en ramme om seleve
billedet og teksten lægges som undertekst på selve billedet. De billeder der
dannes, ved brug af Opret web Album, kan herefter brændes til en Video-CD med
eks. Nero Burner CD-ROM brænder programmet, og de kan herefter ses på en DVD
afspiller. Billederne der skal brændes ligger i kataloget videocd, der hvor
albummet er oprettet.
HTML Start fil : default.htm , kan ikke
ændres.
Beskrivelse: En beskrivelse af albummet.
Disse oplysninger skal vær indtastet og
gemt før knappen Gem album kan bruges.
Hvis du udfylder med nye oplysninger skal
du trykke Gem inden du kan fortsætte. Tryk Fortsæt
>> for at komme videre.
Herefter har du mulighed for at udvælge
billeder og sammensætte dem til et album. Det foregår ved at man søger de
billeder frem som man ønsker, og sætter dem ind i den underste filmstrimmel.
Man kan lave alle de søgninger man ønsker, det påvirker ikke den underste
filmstrimmel. Man kan så markere et eller flere billeder i den øverste
filmstrimmel og tilføje dem til den nederste filmstrimmel.
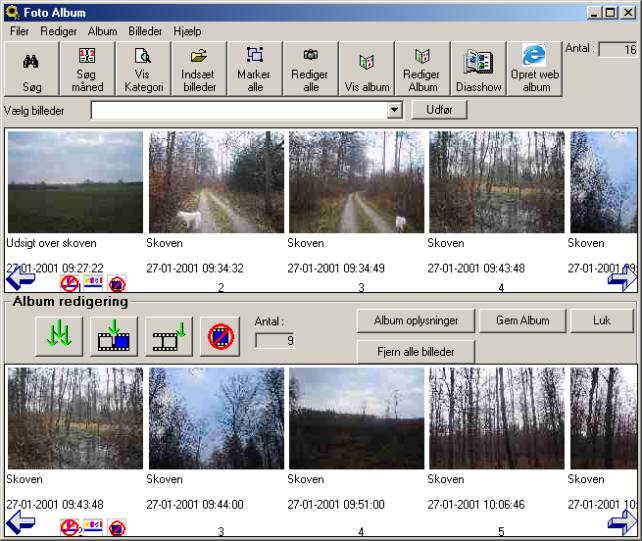
|
|
Tilføjer alle billeder fra den øverste
filmstrimmel til den nederste. |
|
|
Indsætter de markerede billeder fra den
øverste filmstrimmel i den underste, til venstre for det billede der er
markeret i den underste filmstrimmel. |
|
|
Indsætter de markerede billeder fra den øverste filmstrimmel i
slutningen af den underste filmstrimmel. |
|
|
Fjerne det/de markerede billeder fra
den underste filmstrimmel. |
|
|
Gemmer album, album oplysninger og
hvilke billeder der er med og rækkefølgen. |
|
|
Fjerne det/de markerede billeder fra
den underste filmstrimmel. |
|
|
Marker alle billeder |
|
|
Fjern markering fra alle billeder |
Billeder markeres ved at rykke i
tekstfeltet under billedet, og man kan mærke flere billeder på en gang. En markeret
billeder har en blå streg lige under billedet, over tekstfeltet. Klik på selve
billedet markere ikke billedet. Klik med høre musseknap viser billede på hele
skærmen.
Når albummet er færdigt kan det oprettes
som web sider ved tryk på knappen

Opret web album, danner et album som kan
bruges på web, CD eller Video-CD. Albummet skal findes i forvejen, og du bliver
spurgt om hvilket album du ønsker at lave. Du bliver også spurgt om hvor det
skal oprettes på disken, evt. CD med DirectCD. Genereringen tager et stykke
tid, afhængig af hvor mange billeder der er i albummet. I den mappe du vælger
at oprette web albummet, oprettes en mappe der hedder det samme som albummet.
Ved oprettelsen kopieres alle billedfiler over til kataloget images i den mappe
der blev oprettet, evt. tilpasning til web af billedfilerne forgår også her.
Det betyder også at den nødvendige plads skal være til rådighed der hvor man
vælger at albummet skal dannes.
Menuer
![]()
Menuen Filer
->Print, funktionen er kun til testformål og der er ingen
planer om udbygning. Print vil evt. foregå vi Internet Explorer
->
Kopier billedfiler, kopierer de
billedfiler som der ikke endnu ikke er kopieret. Funktionen bruges til at tage
sikkerhedskopi af billedfilerne. Når en filer kopieret med denne funktion,
bliver den markeret i databasen og vil ikke komme med næste gang funktionen
bruges. Du kan evt. kopierer til en CD med DirectCD, eller et katalog på din harddisk hvorfra du kan brænde en CD. Når
du bruger denne funktion ved du altid hvilke billeder der er taget
sikkerhedskopi af.
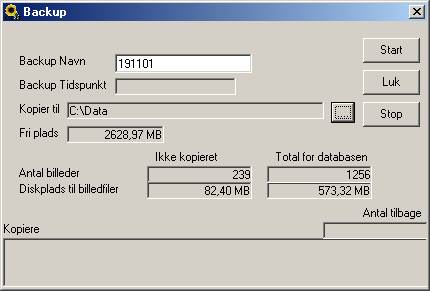
Du skal indtaste et navn for backuppen,
evt. det du afmærker CD’en med. Og tryk på knappen med de tre små prikkeer for
at vælge et sted at kopiere til. Hvis du vælger en CD, skal du have DirectCD
eller lignende software der får en CD til at opføre sig som en normal disk.
Tryk Start og kopieringen starter, du kan trykke stop hvis du ønsker at stoppe
kopieringen. De billedfiler der allerede er kopieret, er markeret og vil derfor
ikke komme med på efterfølgende backupper.
Se også under menupunktet
Billeder->Masse rettelser, her kan du nulstille en backup, så billedfilerne
vil komme med på næste backup.
->Reducer
billedfiler, giver mulighed for
at reducere størrelsen og kvaliteten af JPG filer

Der
er mulighed for at vælge kataloger, og evt. underkataloger tages med.
Quality kan
vælges mellem 20 og 100, 20 meget dårligt og 100 meget god, 50 er normalt ok
til internet.
Vælg %, PixWidth
(brede i pixelse) eller PixHeight (højde i pixelse) i New size angives
størrelsen (eg. 25 hvis % er valgt
eller 640 pixels hvis PixWidth er valgt)
->Gem billede som
Du kan gemme det
valgte billede i en ny fil.

Hvis du
sætter fluebenet Gem som kopi, gemmes en kopi af billedet, ellers kan du vælge
at lave om på størrelsen. Kvaliteten gælder kun hvis du gemmer i JPG format,
ikke for TIFF og PNG.
Kvaliteten kan vælges mellem 20-100, 20 dårlig kvalitet, men fylder meget lidt, 50 fint til internet. For størrelsen skal man først skrive hvor stort billede skal være, hvis man skriver 25 og vælger I procent af det originale billede, så laves et billede på 1600 x 1200 om til 400 x 300 Pixels. Hvis man skriver 300 og vælger Max bredde i pixels, så laves et billede på 1600 x 1200 om til 300 x 225. Hvis man skriver 200 og vælger Max. Højde i pixels, så laves et 1600 x 1200 billede om til 267 x 200. Tryk på gem og skriv et filnavn, og billedet er nu gemt her.
->Check filer
Checkker om alle
de indlæste billedfiler findes. Dem der mangler lægges i et album og man kan så
vise albummet og selv få chancen til selv af finde billedet. Man kan bruge
menuen Vis->Miniaturer i , den viser billedet, så man har noget at
sammenligne med.
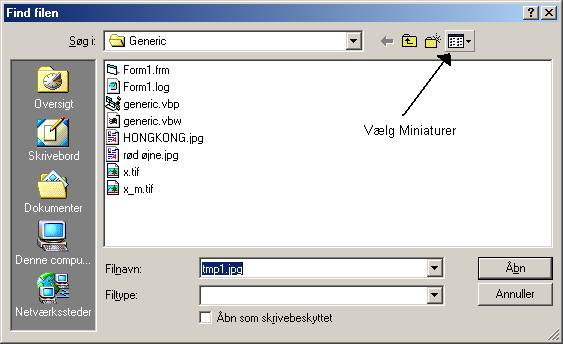
->Check for dublet
Klik på et billede og vælg Filer->Check for dublet, nu søges der efter billeder der har samme "thumbnail" billede. De billeder der har den samme vises som et album, som man kan gemme og redigere i senere.
Menuen Rediger
->Kopier, er p.t. inaktiv.
->Rediger valgte billeder. Brug menuen Marker alle til at markere alle de billeder der er i
oversigten (de små billeder) herefter kan du redigere informationen på alle
billederne på samme mådes som efter indlæsningen.
->Marker alle, markere alle billeder, musen kan også
bruges til at markere billederne med.
->Opdater F5, opdatere alle billeder i oversigten, hvis
man f.eks. har lavet en masserettelse og gerne vil se resultatet.
->Opret kategori, her kan du oprette flere kategorier.
Menuen Album
->Opret album, Oprette et album, som enten kan
kopieres til en CD eller til internettet. Der oprettes et album der indeholder
alle de billeder som er med i det pågældende Album, se rediger album.
Albummet laves
udfra de album oplysninger man har indtastet da albummet blev lavet.
Det
kan tænkes du får en advarsel, bare tryk Continue indtil den er færdig.
Når den er
færdig åbnes internetbrowseren, så man kan se det færdige album.
->Rediger Album, se Rediger album
eller opret nyt
Menuen Billeder
->Indsæt billeder, indlæser nye billeder. Hvis billedet
allerede findes indlæses det ikke igen. Efter indlæsning kan man vælge
søgningen ”Ingen titel”, så får man alle de billeder der ikke har titel, marker
alle og rediger valgte billeder, så kan du opdater oplysningerne for
billederne. Du kan vælge et sted og en kategori for de billeder du indlæser. Se
også knappen Indsæt billeder.
Hvis et billede
allerede findes i databasen, men placering på disken er en anden får man
mulighed for at få rettet placeringen til den nye, hvis man ønsker det. Det betyder
at hvis et billedet første gang er blevet registreret på
C:\Billeder\Skov\100-0011_IMG.JPG og efterfølgende ved brug af Indsæt billeder
genfindes på C:\Billeder\Kopier\100-0011_IMG.JPG vil du blive spurgt om
placeringen skal ændres til C:\Billeder\Kopier\100-0011_IMG.JPG, du kan svare
Ja eller Nej og om efterfølgende genfundne billeder skal have samme svar (Ja
eller Nej) som du gav det genfundne billede.
->Filtyper, her vælges hvilke filtyper der søges
efter når man bruger Indsæt billeder. P.t. er følgende tilgængelige JPG, TIF,
PNG, GIF, PCX, JPG, TIF og PNG er slået til når programmet starter.
->Udvalg, giver adgang til de søgninger man kan
vælge, hvilket gør det nemt at tilføje, ændre søgninger. Det kræver kendskab
til SQL og det er systemet nemt kan udbygges med nye søgninger. Se eksempelvis
FilNavn, som bruges til at finde billeder efter deres filnavn, eller del deraf.
(ideer til andre søgninger og masserettelser modtages gerne)
->Masserettelser, Her er mulighed for at ændre
oplysninger for alle de billeder der er i oversigten, således at man evt. Kan
rette Titlen på alle de valgte billeder, eller tilføje en kategori. Opdater
oversigtsbilleder er lidt speciel, den sletter det lille billede fra basen og
der genereres et nyt næste gang der er behov for at vise det i oversigten.
Nulstil backup, giver mulighed for at nulstille en hel backup, så billedfilerne
kommer med på næste backup.
Et eksempel på
hvordan masserettelse kan anvendes:
Start med at
finde alle billederne der ligger i en bestemt mappe på disken, udfor vælg
billeder vælges Filnavn:

Klik på knappen Udfør og følgende vindue viser sig
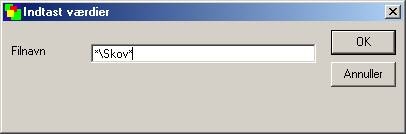
Indtast *\Skov* og tryk OK
Alle billeder
der har teksten \Skov i deres
mappenavn findes nu frem, eks. vis billeder med følgende placering:
C:\Programmer\Canon\ZoomBrowser EX\Image Library
One\My Images\Skov\100-0003_IMG.JPG
C:\Programmer\Canon\ZoomBrowser EX\Image Library
One\My Images\Skov\100-0004_IMG.JPG
C:\Programmer\Canon\ZoomBrowser EX\Image Library
One\My Images\Skov\100-0005_IMG.JPG
C:\Diverse\Skov\100-0006_IMG.JPG
Tryk på knappen
Marker alle og vælg menupunktet Billeder->Masserettelser->Opdater Sted og
følgende vindue viser sig
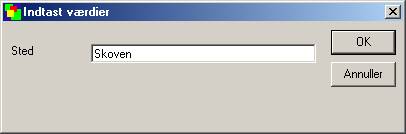
Indtast det der
skal stå i feltet Sted for alle billederne, her tastes Skov og tryk OK.
Du får nu en meddelelse:

og alle
billederne er opdateret med Skov i feltet Sted. Oversigten opdateres først ved
tryk på F5.
Menuen Hjælp
->Hjælp F1, Viser
dette dokument.
->Opdater fra internet, Hopper på internettet for at se om der er
kommet en ny version.
->Internet, Hopper på internettet der hvor programmet
ligger.
->Om, Viser program version og registrerings
oplysninger,
Avanceret
Der ligger en
fil med navnet fotoweb.asp, fotocd.asp, diasshow.asp og videocd.asp og hvis man
kender noget til ASP programmering kan man her styre hvordan web albummet
kommer til at se ud og sætte diverse indstillinger.
Der findes også
en ASP side der søger direkte i databasen, e-mail til mig hvis det har
interesse.
Hints
Canon og ZoomBrowser : Det er vigtigt at du ikke redigere billedet
inden du indlæser det i Styr på fotografierne, da selv en rotation af billedet
medfører at kameraoplysninger går tabt, eks. det tidspunkt billedet er taget.
Kameraoplysninger (Exif) : De fleste billederedigeringsprogrammer
fjerner helt kameraoplysningerne, og det er derfor en god ide at indlæse
billederne i Styr på fotografierne inden du redigere dem, da indlæsningen
medfører at kameraoplysningerne overføres til databasen som Styr på
fotografierne bruger.
Databasen : er en std. Access database og hedder
foto.mdb.
Jeg vil meget
gerne have forslag, ideer til programmet.
 CSE@IT Styr på Fotografierne
CSE@IT Styr på Fotografierne
Ændringer siden sidst
Nyest ændringer
øverst
25-08-2005 version 2.0.0 lagt på nettet i fuld installation.
Nyt:
I Rediger
kan du nu fjerne røde øjne, afmærk område med musen og klik på Fjern røde øjne,
tryk Gem og Gem igen luk vinduet.
I menuen Billeder->Filtyper
kan *.ASF og *.MOV filer også vælge, begge er video formater og vises med den
videoafspiller man normalt bruger.
Visning
af mange thumbnails, click på Vis stort billede, hvis flueben er sat vises et
stort billede ellers vises der kun thumbnails, klik med højre musseknap viser
stort billede eller starter video fremviser hvis det er en video.
02-03-2004 version 1.6.5 lagt på nettet i fuld installation og som update.
Nyt:
Mulighed for at
uploade en folder incl. sub foldere til en webserver vi FTP. I vælg billeder
vælges SendFoldertilwww
Der kan nu sætte
et Max. antal MB ved kopiering.
Ny funktion,
Opdater FotoDato fra Exif på markerede billeder.
Juster Dato/Tid
på markerede billeder, bruges når klokken i fotografiapparatet ikke var
indstillet korrekt da billederne blev taget. Funktionen finde i menuen
Billeder->Masserettelser->Juster dato
Hvis du
nogensinde har prøvet at tage en masse billeder uden at opdage at uret i
fotografiapparatet var indstillet forkert (eks. sommertid), så er løsningen her
nu. Du kan få Justeret Dato/Tid på alle billederne ved simpelt hen at markere
de billeder der har problemet, og derefter angive et forkert tidspunkt og det
tilsvarende rigtige tidspunkt. Alle de markerede billeders FotoDato ændres med
forskellen imellem de to opgivne datoer.
F.eks.
Forkert dato
'15-11-2002 08:05:12'
Rigtig dato
'15-11-2002 07:05:12'
Forskellen er -1
time (-60 minutter (-3600 sekunder))
Alle markerede billeder
får nu justeret deres FotoDato med -3600 sekunder og så er FotoDatoen korrekt.
Mulighed for at
lægge MDB fil på ASP server, hvor MDB filen indeholder alle billeder også den
store udgave, til brug for dem der har et webhotel med MDB database og ASP.
Rettede fejl:
Fejl, Søg knap
finder aldrig noget.
Drag and Drop i
filer, samt opret af ny mappe og omdøbning af filer/mapper. Nu får man en klar
oversigt over hvor på harddisken ens billeder befinder sig, og man har mulighed
for at flytte rundt på dem.
Drag Drop i
filer giver fejl 461
Fejl ved
indlæsning fra kamera med Motorola byte order, eks. HP 318.
10-08-2002 version 1.6.0 lagt på nettet i fuld installation og som update.
Nyt:
Forbedret dialog
når man indlæser via USB og Flashcard/Smartcard læser.
Simpel mulighed
for beskæring af billede og andre funktioner.
Stien til hvor
billeder kopieres fra/til gemmes, så det er samme sted næste gang man indsætter
billeder.
Rettede fejl:
Indlæsning og
permission denied fejl 70 ved kopiering fra Flascard/Smartcardt læser.
Fejl ved søgning
når billeder ikke har nogle Exif info.
20-04-2002 version 1.5.2 lagt på nettet i fuld installation og som update.
Nyt:
Hvis du har en Flashcard/Smartcard læser
tilslutte din USB port, og du har valgt at indsætte billeder herfra, eller fra
en anden enhed der ikke er permanent tilsluttet systemet, får du valgmulighed
for at overføre filerne til din harddisk. Under den mappe du vælger at kopiere
dem ind i, oprettes en ny mappe navngivet med tidspunktet for indlæsning.
Rettede fejl:
I 1.5.0 og i 1.5.1 bliver
kamera informationen (Exif) indlæst forkert til databasen. Der rigtige
informationer ligger stadig i JPG filen og kan genindlæses. For at finde de
billeder hvor informationen er indlæst forkert, i Vælg billeder vælger du Fejl i Exif og trykker udfør. Alle billeder der har indlæst fejlagtigt, er nu i
oversigten. Tryk knappen Rediger Alle.
I Foto vinduet trykker du på Opdater ,
informationen genindlæses og du trykker Gem > og gentager tryk på Opdater og Gem
> indtil alle billederne har fået opdater
informationen.
10-04-2002 version 1.5.0 lagt på nettet i fuld installation og som update.
Nyt:
Ny søgedialog, der
kombinere søgning af tekst, kategorier og dato intervaller.
Visning af Mapper enten i
pr. År/Måned eller pr. filnavn
10-02-2002 version 1.4.0 lagt på nettet i fuld installation og som update.
Nyt:
Håndtering af
flere filtyper, jpg, tif, png, pcx, gif.
Hurtigere
oprettelse af thumbnails.
videocd.asp
skabelonen er tilrette så billederne lander i et katalog der hedder
albumnavn\videocd og det er disse billeder der skal brændes på en CD.
Funk.MakeDir
kommando tilføjet til skabelon funktioner.
Check af om der
findes ens Thumbnails i menuen Filer.
Bedre håndtering
af manglende billedfiler, mulighed for at checkke hvilke der mangler. Dem der
mangler lægges i et album og kan man så vise albummet og selv få chancen til
selv af finde billedet. Man kan bruge miniature view i commondialog, den viser
billedet, så man har noget at sammenligne med.
Rename af filer
til År\måned\åååå-mm-dd hh.nn.ss-lbn er nu muligt.
Markering
fjernes når billeder flyttes til album.
Gem billede som
forbedret og med flere filtyper.
Mulighed for at
justere farver lysstyrke, lave sort/hvis billeder og effekter.
Bedre synlighed
når man har markeret et billede.
Rettede fejl:
Nyt album hvis
intet er markeret i album og man vælger indsæt efter mærket, så fås runtime
error eller billederne kommer i forkert rækkefølge.
Problemer med _m
filer hvis der flyttes rundt udenfor programmet. Forbedret søgning. Nu slås
filnavn uden path op, hvis findes så indsættes det.
Gendkendelse af
billeder bliver nu sat rigtigt ind hvis det også har en modificeret del, så
genindlæsning af modificerede billeder undgås.
Fejl med check
på dato rettet, så der nu tages højde for sommertid/vintertid.
Søgning på måned
søger ikke på FotoDato men på FilDato, ændret til FotoDato.
Man får ok også
når man indtaster forkert registreringskode, men man er stadig ikke
registreret, næste gang programmet starter.
Numlock, Capslock
slås fra når Egenskaber redigeres.
01-12-2001 version 1.3.0 lagt på nettet i fuld installation og som update.
Nyt:
Bedre håndtering
af ens billeder, også når de ikke har Exif (kamarainformation)
Filnavn kan nu
ses på Billedet for det enkelte foto.
Når man tilføjer
tekst til det enkelte billede er det nu muligt ved tryk på Indsæt fra <, at overskrive den tekst der er i forvejen.
Skabelon til
diasshow, diasshow.asp laver diasshow på hele skærmen.
Mulighed for at
vise de fremsøgte billeder som diasshow, uden at oprette et album.
Viser stort
billede når der klikkes med højre musseknap på de små oversigtsbilleder.
Ved klik på den
store udgave af billedet vises billede så det fylder hele skærmen, pile knapper
højre, venstre rykker frem og tilbage. Det gælder både for oversigten og når
man har åbnet vinduet med det enkelte billede.
Mulighed for at
hoppe direkte ind på internettet fra menuen Hjælp og se om der er opdateringer
til programmet.
Bedre fejlhåndtering når en fil ikke indeholder et billede selvom den hedder *.jpg / *.gif, filerne lægges som slettede og indlæses derfor ikke igen.
Bedre visning af
de små billeder, med mulighed for at markere billeder enkeltvis, billederne
behøver ikke være naboer. Kan håndtere flere billeder på en gang og er hurtigere.
Billerder med type *.gif og *.jpg, men som ikke indeholder et billede læses ikke ind.
Rettede fejl:
Hvis man har
komma i søgning, masserettelser etc. laves komma om til punktum.
Kopier filer,
fri plads for kopier til vises ikke, hvis der er mere end 2 GB fri plads.
Klik i
egenskaber i foto vinduet, gav run time fejl, når der ikke var nogen
egenskaber.
28-10-2001 version 1.2.0 lagt på nettet i stor og som update.
Nyt:
Slet kategori
Nyt menupunkt,
Opdater i menuen Edit. Opdatere den øverste visning, eks. efter brug af
masserettelser. F5 giver samme funktion.
Håndtering af
"Slet", der oprettes en tabel der indeholder filnavne som er slettet,
og de genindlæses ikke.
Gem billede som
Hjælpen er
opdateret.
Forbedret JPG komprimering,
med Intels jpg komprimerings funktion.
Mulighed for at
lave billeder der kan brændes på en VideoCD med Neroburner.
Rettede fejl:
Hvis skabelonen
ikke findes, så oprettes der kun mapper!
Forbedret error
handling i GenHTML
Annuller på
opret af webalbum, opretter mappe på harddisken.
Overflow i Exif
indlæsning
Rotate i Win95
duer ikke.
20-09-2001 version 1.1.3 lagt på nettet i stor og som update (første version der kan registreres)
Nyt:
Ændring i
Rediger Album dialogen, den er nu mere brugervenlig.
Rettede fejl:
Version 1.1.2
kan ikke registreres!!!
29-08-2001 version 1.1.2 lagt på nettet i en stor download
Nyt:
Hjælp menu
tilføjet, og hjælp vises i browser. Om menupunkt tilføjet til Hjælp menuen.
Der kan max
indlæses 500 billeder af gangen, så hele HD ikke læses i et hug. Der er lavet
en stop knap, som stopper igangværende operation.
Rettede fejl:
Indlæsning giver
error 5, ved indlæsning af hele C drev ?? Hvis man ikke kan få lov at lave
GetAttr på filen, eks. pagefile.sys, mangler rettigheder fås fejlen.
23-08-2001 version 1.1.1 lagt på nettet i en stor download
Nyt:
Der skal være en
advarsel hvis man har ændret data og bladre videre uden gem.
Hvis
billededatabasen er tom skal den guide en til at indlæse nogle billeder.
Der er ingen pausemus,
eller anden visuel effekt ved import af billeder.
Opret Album, kun
hvis der er valgt nogle billeder, evt. advarsel.
Foto.mdb
distribueres ikke, men hvis den ikke findes kopieres "Tom foto.mdb".
Hermed undgås overskrivninger.
Rettede fejl:
Grid opdateret
forkert efter slet af enkel thumbnail.
LoadPicture()
sat så der altid slettes.
Hvis der er ' i
filnavnet duer det ikke
InteroperabilityOffset,
peger på et segment det læses ikke ind.
ExifOffset læses
ind, men er egentlig en pegepind til et andet katalog og skal måske ikke læses
ind.
Gem alt i det
format det er læst ind, udvid ExifCollection og databasetabel med Directory ID.
Vent med at skriv antal Directory
entries til sidst (skift til næste katalog) i skriv info.
Roter med PlgBlt
virker kun på NT og w2k, funktion og test lavet.
09-06-2001 1.0.0 lagt på nettet









